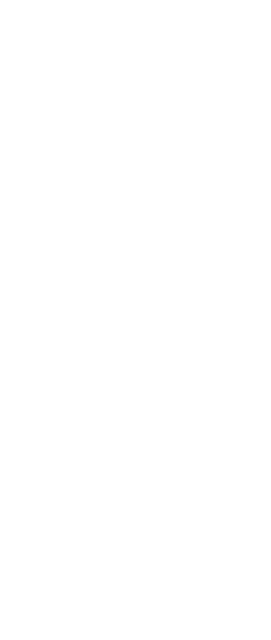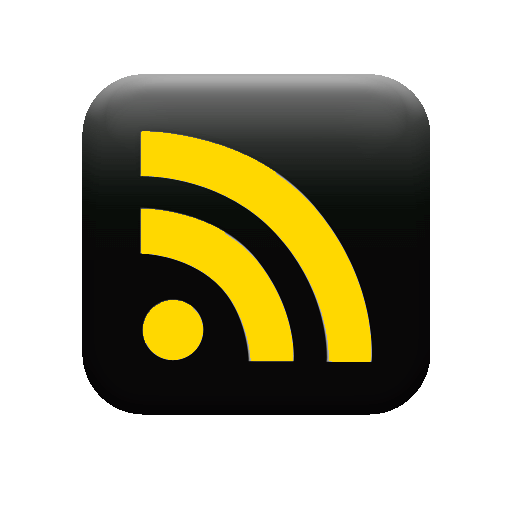Cercasi traduttore dal giapponese - Se il link del post non funziona,prova anche sulla pagina
Mocha
Guida Mocha (testato con Win Vista 7/8/10)
Stanchi dei cartelli che non vengono come vorreste? Sempre un po’ troppo lenti, veloci, traballanti
o fissi per paura di fare cazzate? Stanchi di dover fare millemila cartelli a mano per renderli
vagamente passabili? Ebbene forse questa guida potrà aiutarvi a capirvi un po’ o a farvi le giuste
domande…
Requisiti:
Mocha Pro 5.2.0 o altre versione superiori a 3.2
(consigliato riavvio pc dopo installazione)
Aegisub motion scaricabile qui
Quick time player (poi vi spiegheremo il perché)
x264.exe (8-bit)
Dopo aver installato tutti i programmi bisogna collocare il file di aegisub motion.
Nel pacchetto troverete due cartelle che replicano quelle che troverete dentro
C:\Program Files\Aegisub\automation e andranno inserite nelle stesse.
Configurazione Aegisub Motion:
Aprire aegisub
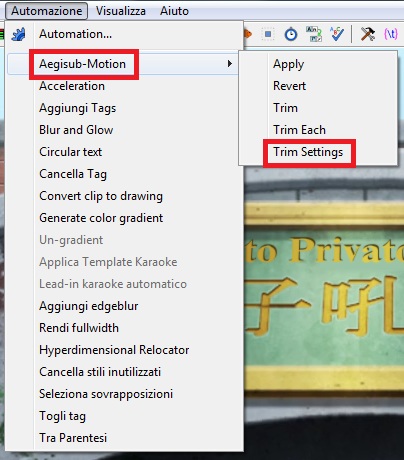
Selezionare voce “Automazione” dal menu.
Selezionare Aegisub Motion -> Trim Settings (si aprirà cmq in automatico la prima volta che
trimmerete e finché non sarà corretta continuerà a farlo)

Nella seguente schermata andremo ad inserire la destinazione dei video trimmati da mocha che poi
andremo ad editare con mocha e la locazione del nostro file x264.exe
Nel primo riquadro in rosso scriveremo o incolleremo il percorso esatto dove verranno archiviati i
file (createlo dove più vi fa comodo)
Nel secondo invece andremo ad inserire il percorso del file x264 che, a differenza delle versioni
precedenti dello script non si può più copiare e incollare o scrivere perché non ve lo legge, bisogna
invece cercarlo nel pc premendo il tasto “Encoder…” sottostante.
Per Trimmare tornate nel menu automazioni/aegisub motion/Trim per avviare il taglio.
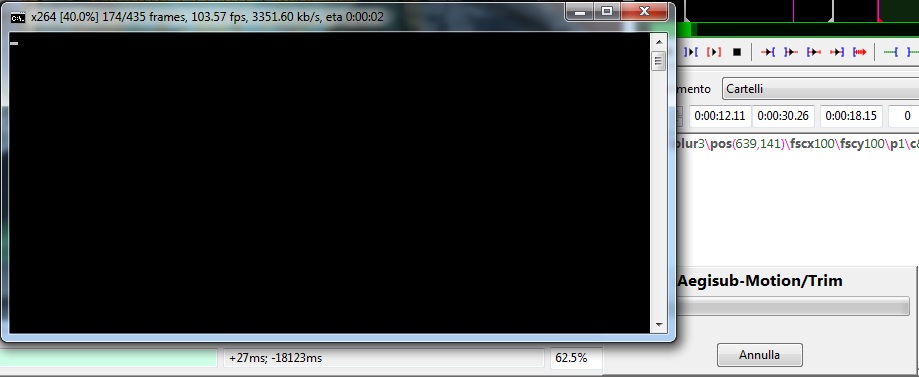
Se tutto va bene, si aprirà una schermata Dos in centro allo schermo nel quale vedrete il processo di
taglio della sezione.
MOCHA, questo sconosciuto.
Accantonate per ora aegisub, e aprite Mocha.
Selezionare “File/New project…”
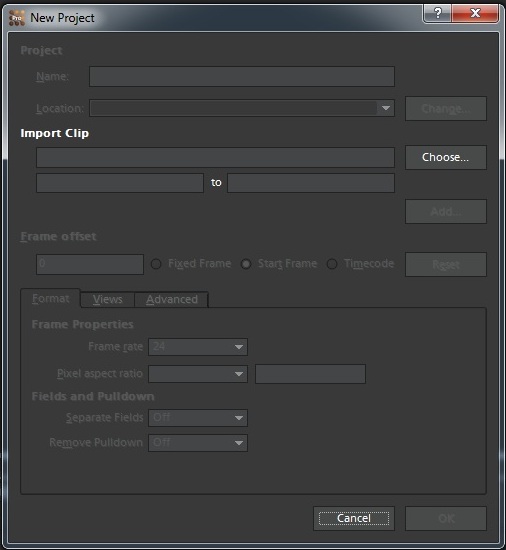
Ora scegliete il taglio video appena creato con aegisub motion e premete ok.
Ora per fare il tracciato selezionate il comando dal menu “Create X-Spline Layer tool”
Selezionando l’area interessata, assicurandovi che l’intera area delimitata dalla tracciatura rimanga
visibile dal primo all’ultimo frame, pena la riuscita del cartello
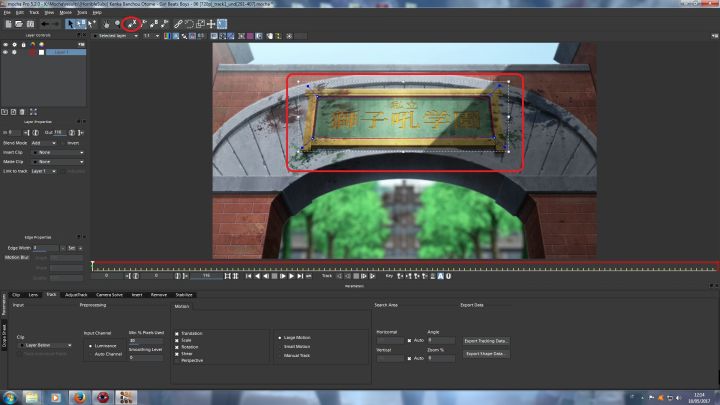
Non serve tracciare ogni frame ma per sicurezza verificare l’andamento del tracciato coi comandi
direzionali.

Una volta selezionata l’area interessata, cliccate sui singoli punti estremi del poligono creato per
aggiustare al meglio i frame (tasti freccia della tastiera per una maggiore precisione)

Più frame traccerete, più sarà preciso il tracciato finale, nei riquadri laterali potrete vedere il
confronto tra il tracciato del frame precedente (alto) l’attuale (centrale) ed il successivo (sotto).
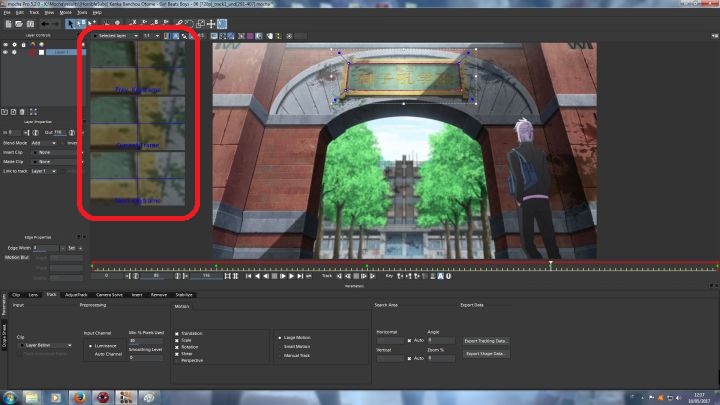
Per spostare il tracciato di frame in frame cliccate su uno dei punti selezionati e o trascinatelo col
mouse nella nuova posizione desiderata, oppure spostatelo con le frecce direzionali della tastiera.
Se riuscite a selezionare in contemporanea tutti i punti del tracciato (i quadratini saranno tutti blu)
potete spostarli insieme sempre grazie alle frecce direzionali.

Poi effettuate la tracciatura definitiva coi comandi di track a destra
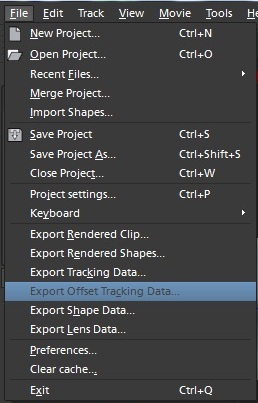
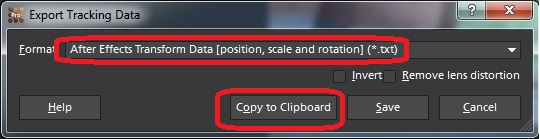
Selezionate “Export offsett tracking data” e nella tendina “Affter Effect Transform data […]”
Non salvate ma copiate negli appunti (copy to clipboard) e tornate in aegisub.

Ora selezionate la riga o righe del cartello e nel menu automazione selezionate il comando “Motion
Data – Apply dove nella finestra in alto troverete le coordinate di ogni punto da voi tracciato (Se
invece vedete scritto tutto 0.0000 rifare la tracciatura).
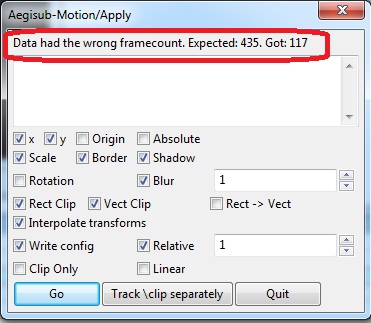
Spuntate propriamente i riferimenti che motion dovrà seguire (x, y, scale, clip, etc…) poi applicate.
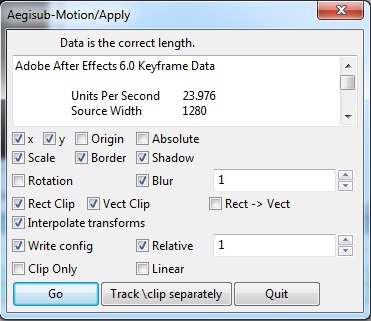
Se tutto è andato a buon fine avrete il vostro cartello perfettamente coerente con la scena.
Problemi noti:
Mocha non supporta i file avi (xvid o dvix), mentre per il corretto funzionamento degli mp4 sono
necessari i codec apportati da quick time player.
Se rinominate il file dopo il taglio, motion potrebbe non riconoscere più il video da lui tagliato.
Se il video ha un nome troppo lungo o in caratteri alfabetici non latini, mocha potrebbe non riuscire
ad aprire il file trimmato.
Quando selezionate la cartella dove mettere i tagli, ricordarsi di mettere il simbolo “\” dopo il nome
della cartella selezionata.
Se avete problemi di allineamento mettete la riga selezionata in \an5 e riprovate a riapplicare.
Il file x264 10 bit può dare instabilità (video trimmato da motion si vede tutto bianco in mocha
win8).
Riferimenti utili:
http://www.imagineersystems.com/support/Documentation/tracking-basics
Aegisub motion user handbook
http://commiesubs.com/interns/ts/ts-mocha.htm
http://unanimated.xtreemhost.com/ts/ts-mocha.htm
https://github.com/TypesettingTools/Aegisub-Motion
Danger-Zone Fansub Luglio 2010-2022